PC에서 가장 많이 이용하는 브라우저 2개 정도로 압축해서 다음을 시작페이지로 설정하기 2가지 방법에 대해 알아보려 합니다. 첫 번째로는 크롬, 두 번째로는 에지 둘 다 설정하는 법 보기 편하게 편집했습니다.
이전에는 익스플로러를 많이 사용했는데 이제는 에지로 대체되었습니다. 근래 파이어폭스 유저도 늘어났지만 그래도 앞서 얘기드렸던 2곳을 가장 많이 이용하고 있으니 참조하시면 되겠습니다.
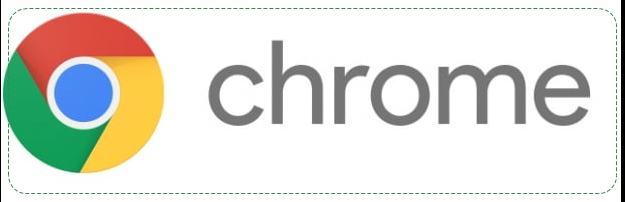
1. 크롬에서 바로가기 설정하는 법
여기 브라우저는 속도면에서 유리하다는 측면에서 많은 유저분들이 사용하고 있지만, PC에서 사용 가능하도록 만든 프프로그램을 다운로드할 수 있는 "웹스토어" 때문이 아닐까 생각해 봅니다.
사실상 그동안 컴퓨터 성능이 업그레이드 된점도 있지만, 지금은 브라우저 성능 자체가 각각 장단점이 존재하며 어느 한쪽으로 치우친 기능이 있는 건 아니기 때문에 사용자가 직접 사용하면서 몸에 맞는 시스템을 사용하는것이 맞다고 생각합니다.
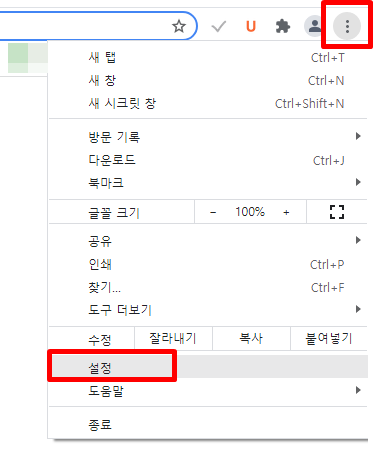
01) 우측 상단 세로 3점 체크
들어가게 되면 "설정"이라는 곳이 있는데 이곳을 눌러 확인해 주시면 됩니다. 참고로, 방문 기록이나 북마크를 기본적으로 사용하시면 편리한 기능들입니다.
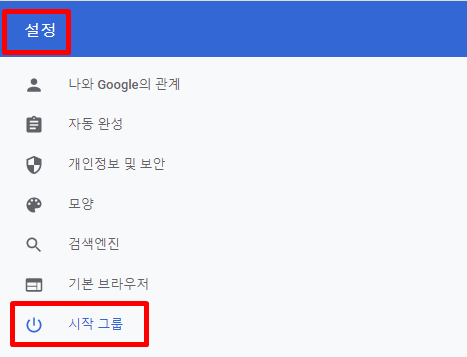
02) 설정으로 왔으면 밑에 "시작그룹"이라고 있음
순서대로 이어 나가겠습니다. 로그인 상태라면 보여주는 화면이 조금씩 다를 수도 있지만 기본적으로 해당 카테고리는 변함이 없습니다.

03) 시작그룹에서 3번째 특정 페이지 또는 페이지 모음 열기
3번째 카테고리를 체크하시면 "새 페이지 추가"라고 있습니다. 이 부분이 핵심이며 이제 직접 타이핑하는 구간입니다.
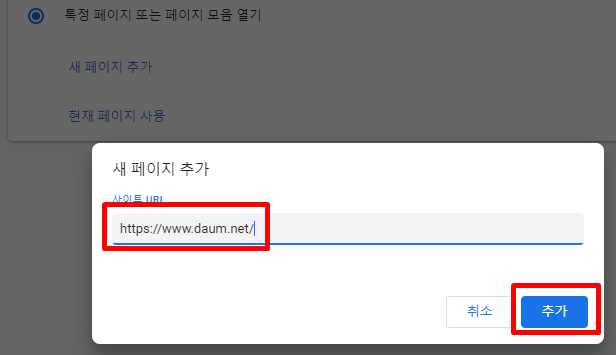
04) 해당 다음주소를 입력해 주시고 오른쪽에 추가 버튼 클릭
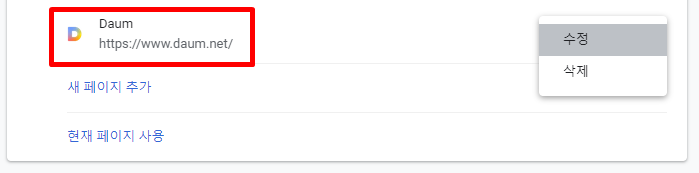
05) 이렇게 로고와 함께 주소가 추가된 모습
오른쪽에 수정 또는 삭제 할수 있는 부분이 있으니 참조하시면 됩니다.
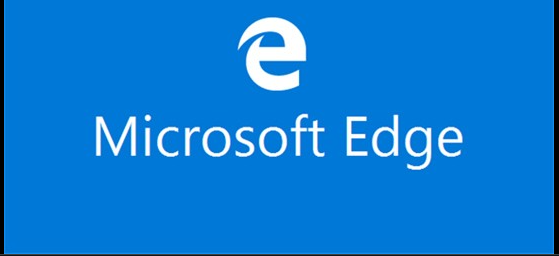
2. 엣지에서 바로가기 등록 방법
기존에 익스플로러를 사용해 오셨다면 에지로 자동 변환이 되었거나 새로 다운로드하여서 사용하고 계실 겁니다. 유저마다 차이가 있겠지만, 개인적으로는 이번에 나온 버전이 상당히 마음에 듭니다. 특히 속도면에서 많이 개선되었고 보안과 깔끔한 화면이 가장 좋아 보입니다.
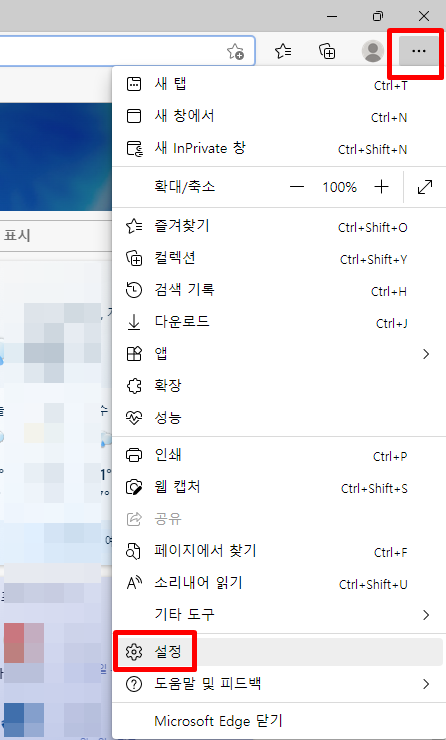
01) 화면 오른쪽 끝 부분 가로 3점 체크
가장 아래 부분으로 내려가면 "설정"이라고 있습니다. 이 브라우저에서 한가지 팁이 "웹 캡처"기능을 잘 활용하시면 인터넷 편집을 많이 하시는 유저분께 도움이 될 겁니다.
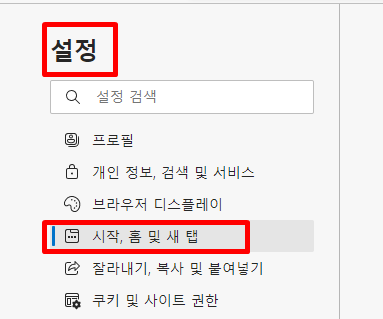
02) 설정에서 시작, 홈 및 새 탭 클릭
업데이트로 인한 단어조합이 조금씩 다를 수는 있지만, 기본적으로 시작이나 홈 새 탭을 기억해 주시면 됩니다.
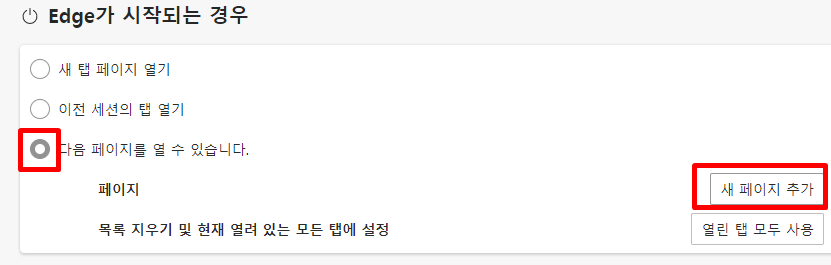
03) 3번째 다음페이지를 열 수 있습니다 오른쪽 새 페이지 추가
이 카테고리에 홈버튼 눌렀을때 이동하는 홈주소 입력 부분도 있으니 참조하시면 되겠습니다.
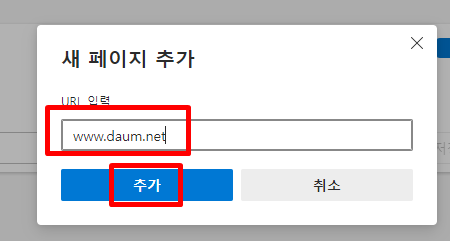
04) 새로 추가할 시작페이지 주소 입력
추가 버튼 눌러 주시면 됩니다. 대부분이 이런 패턴이었으며 새로운 브라우저를 사용할 경우에도 이런 순서대로 넘어가시면 대략적으로 실행할 수 있습니다.
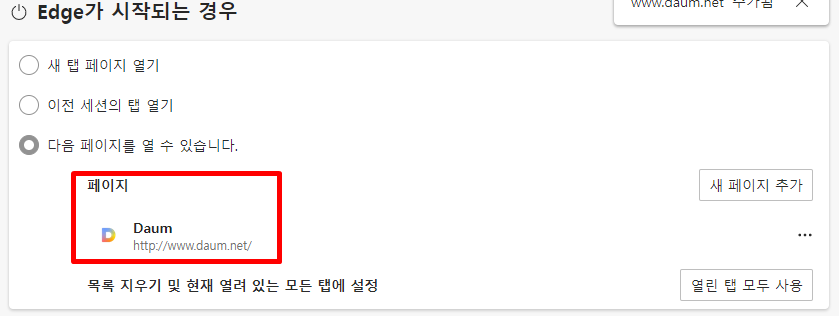
05) 시작 홈페이지 주소 확인
이 주소 역시 편집이 가능하고 삭제도 할수 있으니 원하시는 사이트 주소를 입력할 수 있습니다.
댓글